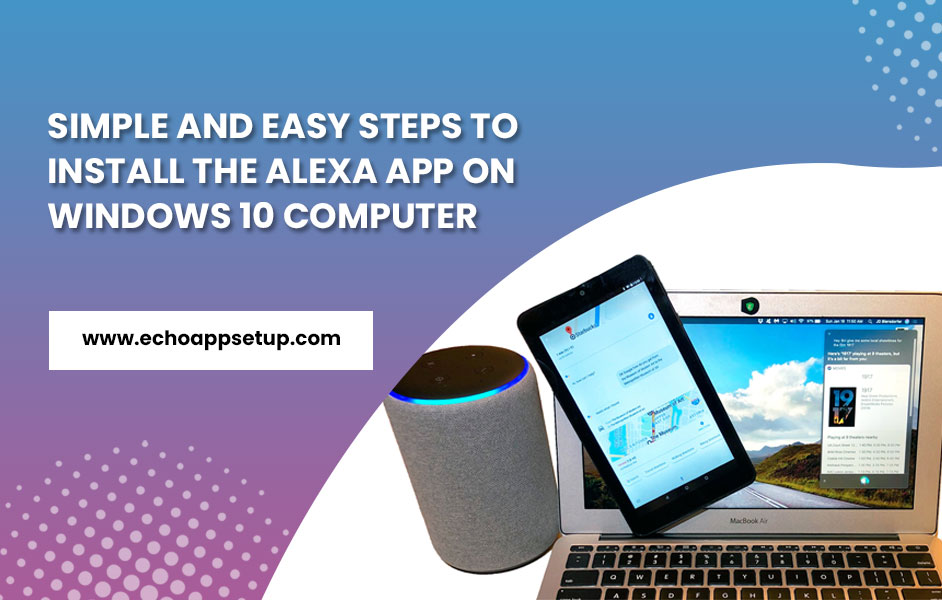Alexa is a digital assistant launched by Amazon which is designed to make everyday life more convenient. You can download and Install the Alexa App on Windows 10 very easily to connect to Amazon’s line of smart speaker devices. Even if you don’t have an Amazon Alexa speaker still you can have full Alexa functionality on your device. You just need to download the Alexa app and press the Alexa button in the app to talk to Alexa and use the full range of the voice commands for Alexa from your device.
Steps to download and install the Alexa app on Windows 10 computer
In order to download and install the Alexa app on Windows 10 computer, follow the below-mentioned steps:
Step 1: To begin with, tap on the magnifying glass in the bottom-right corner of the computer screen.
Step 2: Now, enter “Microsoft store” into the search bar and then tap on the open option.
Step 3: Then, type Alexa into the search bar in the upper-right corner of the Microsoft store window.
Step 4: In the next step, click on the blue Alexa icon.
Step 5: After that, tap on the get button to start the downloading process of the Alexa app. You can see the progress bar in the middle of the Window.
Step 6: Once you are done with the downloading of the Alexa app, tap on the launch button to install the app on the computer.
Step 7: Thereafter, you need to tap on the “set up Amazon Alexa” tab.
Step 8: Now, enter your Amazon account details in the required field and click on the sign-in button. If you don’t have an Amazon account then you need to click on the “create a new Amazon account” button. Enter the required details like your name and email address and click on the “create your Amazon account” button.
Step 9: Then, read the terms and conditions and click on the continue button to proceed further.
Step 10: Then, to allow the computer to access the microphone, you need to click on the continue button and then click on the yes button for confirmation.
Step 11: In the next step, you can select the option between hands-free or push to talk. If you select the hands-free option then you need to say “Alexa” to give the voice command. If you select the push-to-talk option then you need to tap on the Alexa icon in the app to give the voice command.
Step 12: Finally, configure your Alexa app and click on the finish button.
Step 13: Once you are done with installing the app, you can click on the start button in the bottom-left corner and then select the app from the list of apps to open it.
Hopefully, by following the above steps you can download and Install The Alexa App on Windows 10 without any difficulty. Download the Alexa app on your Windows 10 computer and enjoy the ultimate features of the Alexa.
Read Also:- How Can I Download Alexa App for PC Windows